
Google trades the Caps Lock key for Search, but you can switch it back.
Josh Goldman/CNETIt’s one of the first things people new to Chromebooks notice: The Caps Lock key on the keyboard isn’t a Caps Lock key at all. On Chromebooks, Google replaced it with a Search key also known as the Launcher key or, as of late last year, the Everything button. Why? Because many people today use search more than they use strings of all capital letters. And Google’s kind of known for search, so it all makes sense.
However, there are no doubt times when you might still want to show your emotions in all caps and not having the Caps Lock key to do it means holding the Shift key down while you type. But it doesn’t have to be that way. Here’s how to flip the Search key into a Caps Lock key as well as how to do it with a keyboard shortcut.
Also read: Best Chromebook 2021: 8 best Chromebooks starting under $300
Head to your Chromebook’s Settings menu
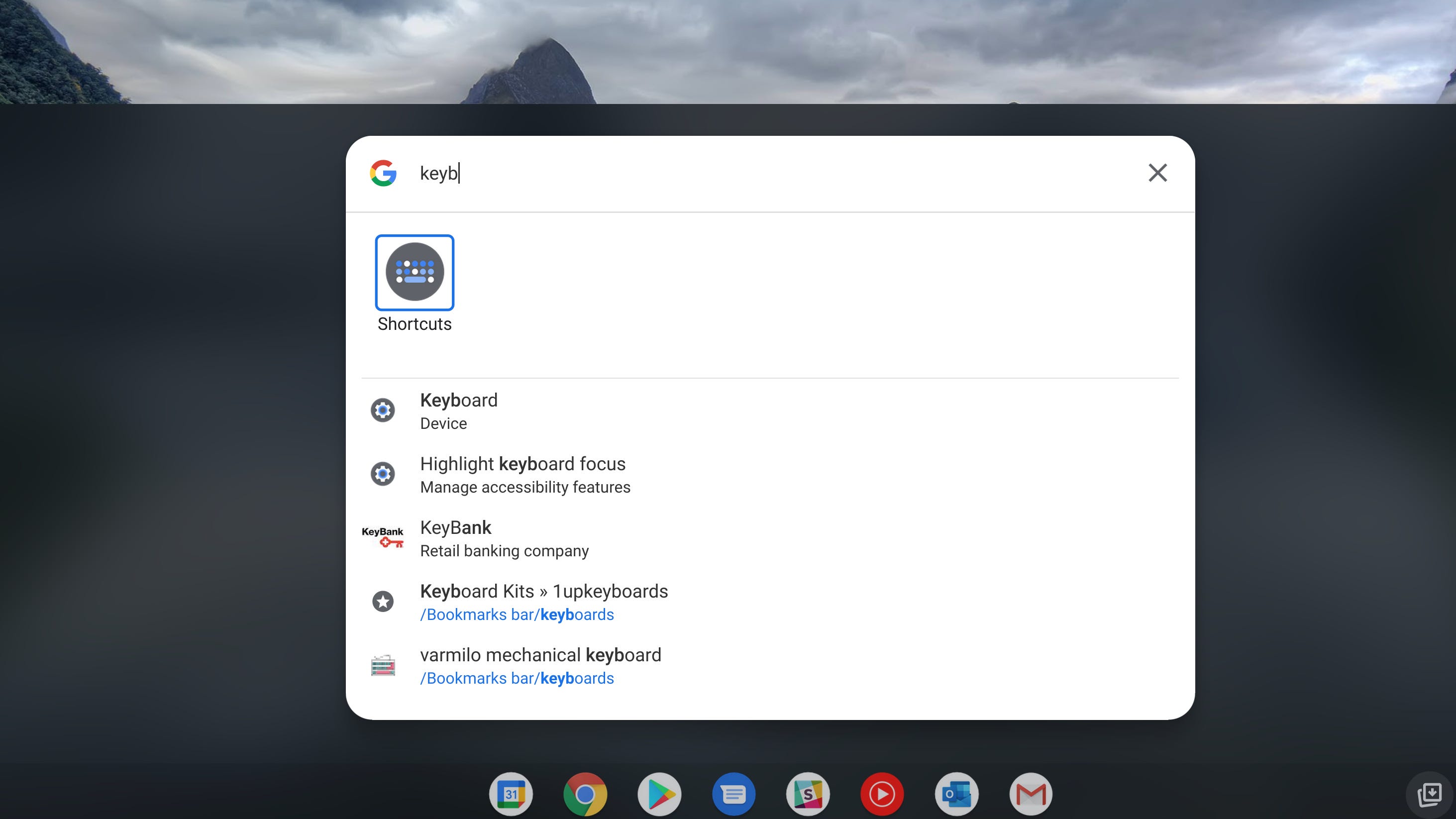
Use the Search button one last time to get to the Settings menu.
Josh Goldman/CNETThere are a couple of ways to get to the Settings menu on your Chromebook. Ironically, one of them is to use the Search key you want to swap functions for. Press the Search key and start typing Keyboard and by the time you get to the letter O you’ll see an option at the top for Shortcuts (I’ll get to those in a minute) and, just below that is an option to open the Keyboard settings.
You can also reach the Settings menu by clicking on the time in the lower right of your screen. That opens the quick settings panel and, at the top of the panel, there is a sprocket icon that you can click to take you to the full settings menu. From there you can scroll down to your Device settings or use the navigation on the left side of the Settings to jump straight to the Device options. Once there, just click on Keyboard.
Swap Search for Caps Lock and more
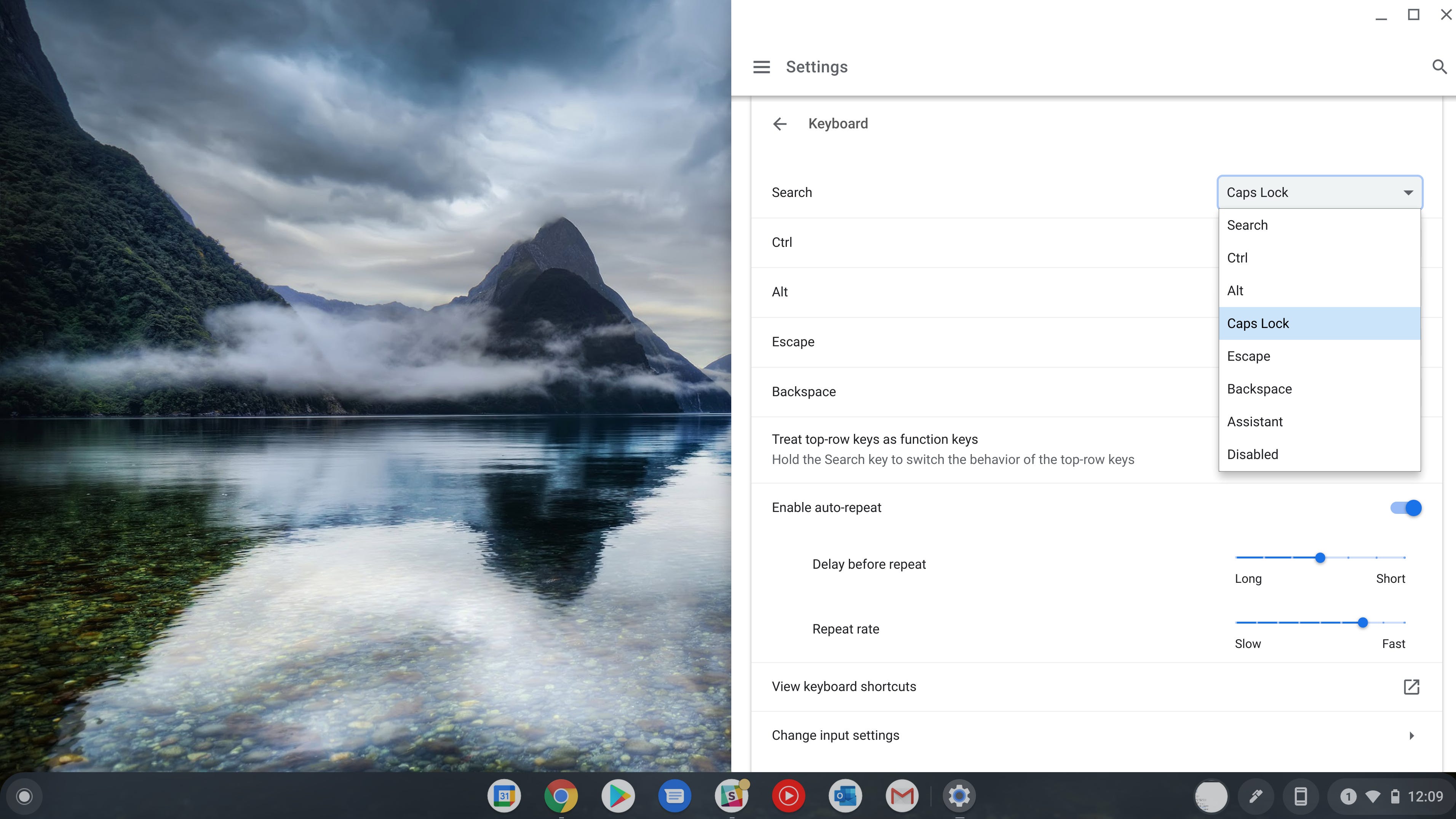
You can change more than the Search key in Settings.
Josh Goldman/CNETAt the very top of the Keyboard settings is the option to change the function of the Search key via a drop-down menu. Simply click on the drop-down box, select Caps Lock and you’re done. You’ve now ditched the Search key for Caps Lock and you can get all shouty in your socials or whatever else you needed a full-time Caps Lock key for.
While you’re there in the Keyboard options, you can change the function of the Ctrl, Alt, Esc and Backspace keys, too, as well as a handful of other tweaks that might make life easier for you while using your Chromebook. This list also has access to a long list of keyboard shortcuts including one for turning on and off caps lock.
So you’ve decided to keep your Search key…
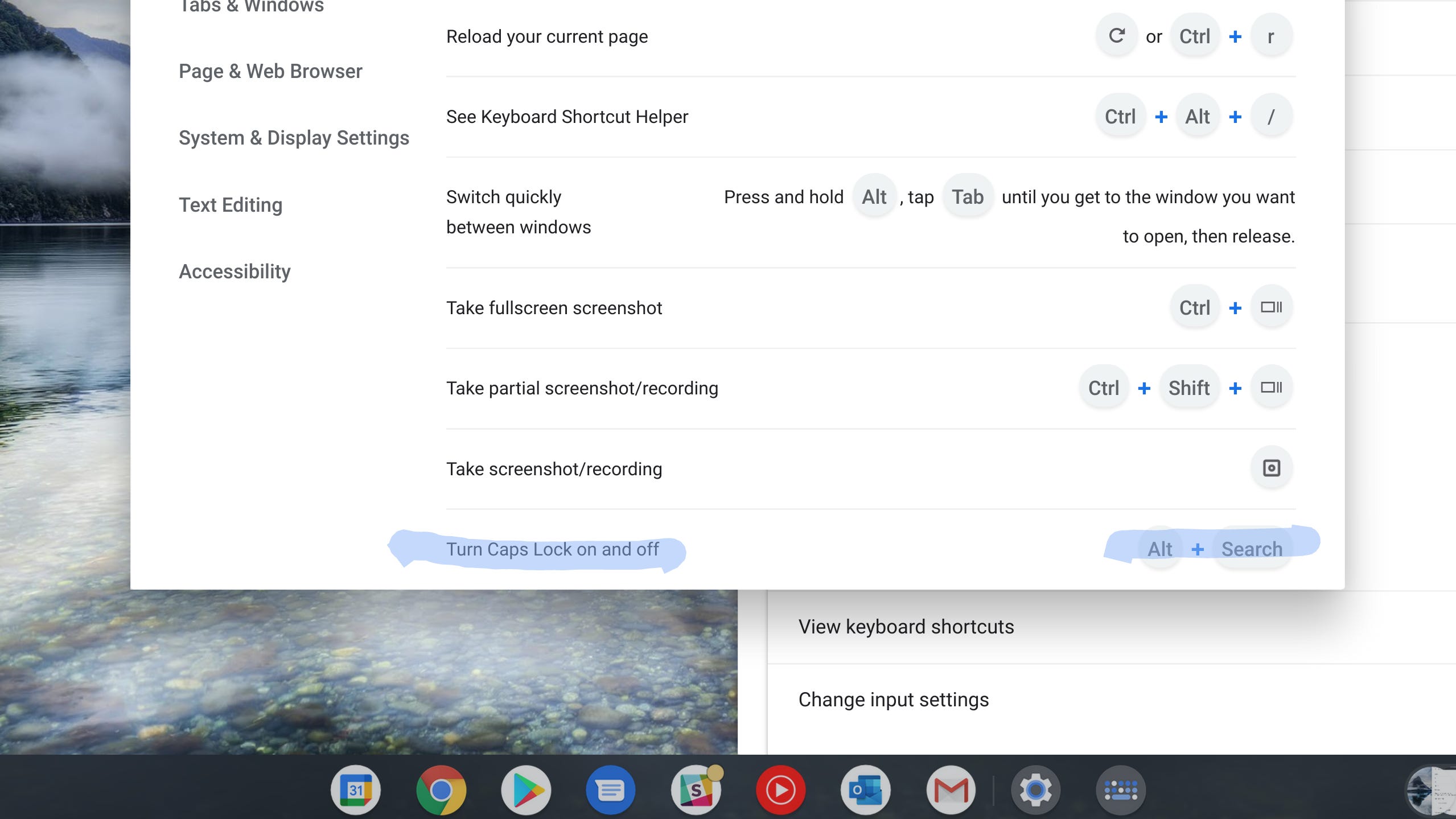
You’re just an Alt key away from caps lock.
Josh Goldman/CNETGoogle rebranded the Search/Launcher as the Everything button for good reason: You can access a lot with it online and off. You can use it to open apps, start an email in Gmail, find a local file, search the web and much, much more. Many of the Search key functions are done with keyboard shortcuts. A list of them can be found by going to Settings>Device>Keyboard>View keyboard shortcuts. And, of course, that’s where you’ll find one for turning on and off caps lock.
Press the Alt key plus the Search key and it will activate caps lock. An icon with an up arrow with a line under it will appear in the notification area at the bottom right of the screen when it’s on. Hitting those two keys again will turn caps lock off, as will tapping the Shift key.
So there you have it. Those are the two easiest ways to turn on caps lock. I find the Search key invaluable for doing things faster on a Chromebook, but if you just want your Caps Lock key back where it belongs, now you know how to do it.
